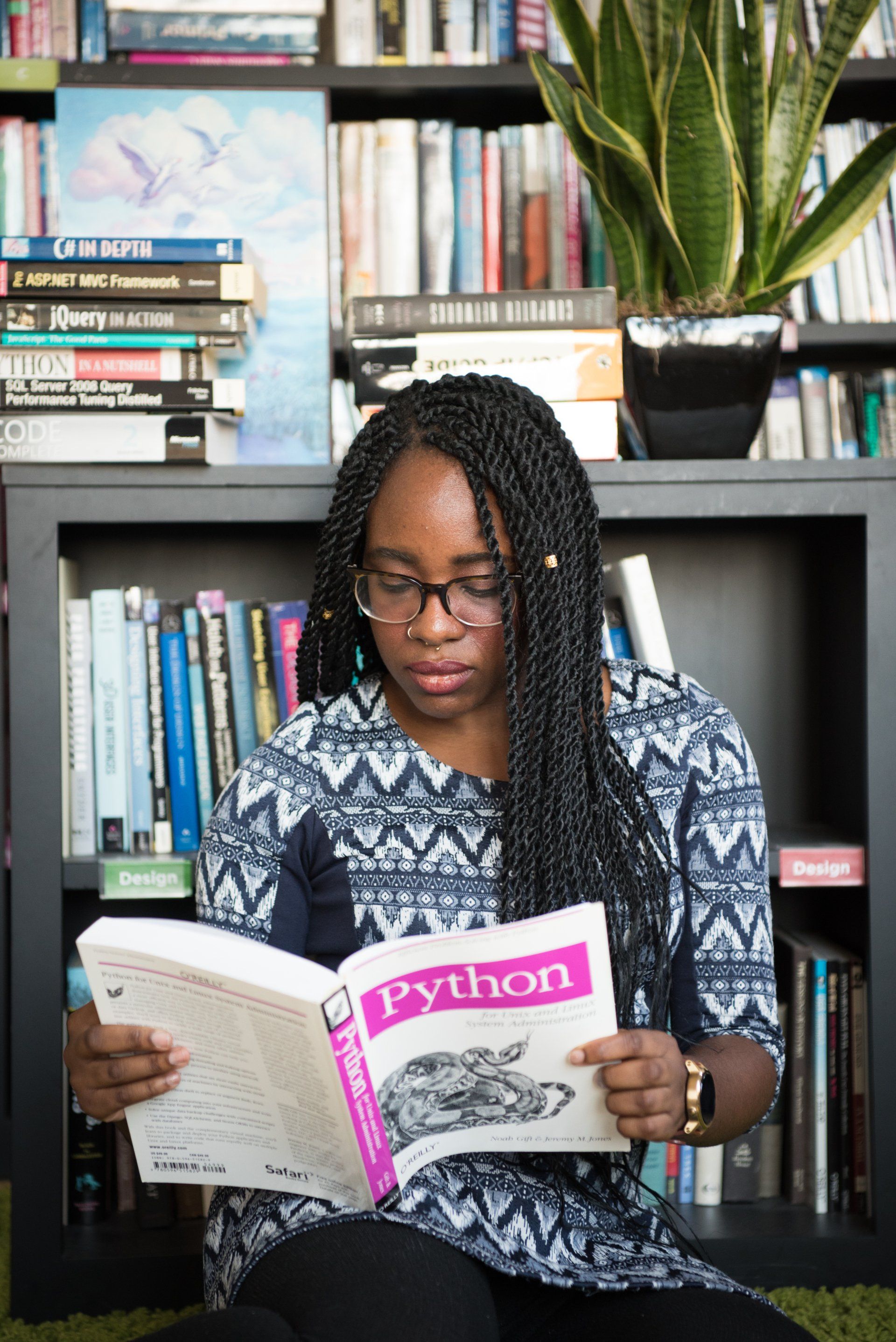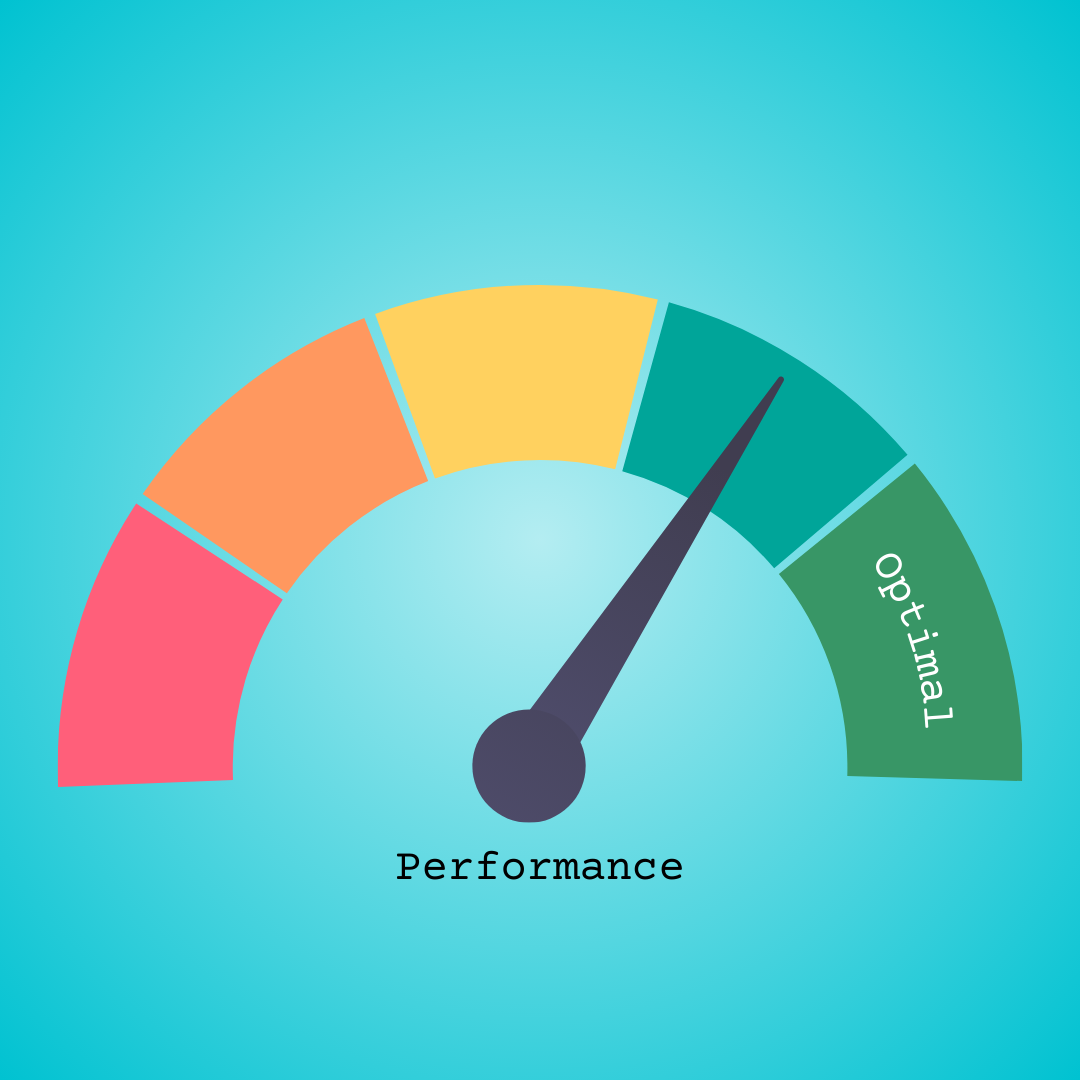June 15, 2024
Introduction to Performance Analyzer in Power BI Have you ever found yourself staring at a slowly loading Power BI report, wondering how to make it faster? You're not alone. For many Power BI users, optimizing report performance is a key concern. This blog post is your ultimate guide to mastering the Performance Analyzer in Power BI—a tool designed to diagnose and enhance the performance of your reports and dashboards. In this guide, we'll explore the features and capabilities of the Performance Analyzer, walk you through how to use it effectively, and share real-world examples and best practices. By the end of this post, you'll be equipped with the knowledge to optimize your Power BI reports, making them more efficient and user-friendly. Understanding the Performance Analyzer Tool in Power BI Features and Capabilities The Performance Analyzer in Power BI is a built-in tool that helps you understand what's slowing down your reports. It captures the time taken for each visual to render, including the time spent on DAX queries, visual display, and data fetching. By breaking down these components, the Performance Analyzer provides a detailed view of where improvements can be made. Why Performance Optimization Matters Performance optimization is crucial for several reasons. A fast-loading report enhances user experience, making it easier for stakeholders to interact with data. It also reduces server load, which is essential for organizations with multiple users accessing the same reports. Ultimately, optimizing performance can lead to more efficient decision-making processes within your organization. Step-by-Step Guide on How to Use the Performance Analyzer How to Identify and Diagnose Performance Issues To start using the Performance Analyzer, open Power BI Desktop and load your report. Navigate to the "View" tab and click on "Performance Analyzer." This will open a pane where you can start recording the performance metrics of your report. Click "Start Recording" and then interact with your report as you normally would. The Performance Analyzer will capture the time taken for each visual to load, helping you identify any performance bottlenecks. Breakdown of Each Component Within the Performance Analyzer The Performance Analyzer breaks down performance metrics into three main components: DAX Query: The time taken to execute DAX queries. Visual Display: The time taken to render the visual elements. Data Fetching: The time taken to fetch data from the data source. By examining these components, you can pinpoint the exact areas that need improvement. For example, if the DAX query time is high, you may need to optimize your DAX formulas. If the visual display time is high, consider simplifying your visuals. Tips for Improving Report Performance Based on Analyzer Findings Once you've identified the performance issues, it's time to take action. Here are some tips to improve your report performance: Optimize DAX Queries: Simplify complex DAX functions and avoid using volatile functions like `NOW()` and `RAND()`. Reduce Visual Complexity: Limit the number of visuals on a single report page and avoid using heavy custom visuals. Efficient Data Modeling: Use proper data types and relationships to ensure efficient data retrieval. Best Practices and Advanced Techniques for Maximizing Performance Analyzer Utilizing DAX Queries for In-Depth Analysis Advanced users can leverage DAX queries to perform in-depth analysis. Tools like `DAX Studio` can be used in conjunction with the Performance Analyzer to provide more granular insights into query performance. Incorporating Custom Visuals and Data Modeling for Better Insights While custom visuals can enhance the look of your reports, they can also impact performance. Choose custom visuals that are optimized for performance and ensure your data model is efficient. Use star schema designs and avoid bi-directional relationships unless absolutely necessary. Ongoing Maintenance and Review Performance optimization is not a one-time task. Regularly review your reports using the Performance Analyzer to ensure they remain efficient. As new data is added and business requirements change, continual performance assessment will help maintain optimal report speed and usability. Conclusion and Next Steps for Enhancing Power BI Performance Mastering the Performance Analyzer in Power BI is essential for creating efficient, user-friendly reports. By understanding its features, diagnosing performance issues, and applying best practices, you can significantly enhance the performance of your Power BI reports. Recap of the key points covered: Understanding the Performance Analyzer and its capabilities. Step-by-step guide on using the Performance Analyzer. Best practices and advanced techniques for maximizing performance.